ESXI和vSphere的安装配置-实现一台电脑硬件虚拟化为两台
本篇文章包含以下几个部分:
1EXSI软件和vSphere软件的安装
2在vSphere上安装虚拟系统
3对虚拟系统通过配置实现硬件虚拟化,实现硬件直通
1.EXSI安装
通过网上下载EXSI ISO镜像和Vsphere安装软件,选择一台没有安装系统的电脑通过u盘制作启动盘安装EXSI底层系统,安装过程很容易,安装成功后系统界面如下图所示,然后在该见面按下F2进行网络设置,通过IP Configuration选项来设置静态IP,以免IP变动了以后无法正常工作。记住目前的用户以及密码还有设置好的静态ip,这个将会作为vsphere远程连接的ip地址。
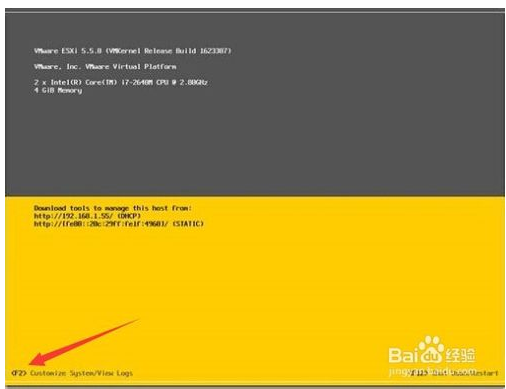
在一台windows上面安装vsphere软件,这里用的版本是VMware vSphere Client 6.0.0版本,按照指示安装好即可。目前为止,安装环境以及配置完成。
2打开vsphere软件,如下图所示,输入之前EXSI系统的ip地址以及用户名和密码,实现远程登录需要虚拟化的电脑。然后选择页面左上角文件-新建虚拟机,然后选择打开电源,选择页面上方的启动虚拟机控制台,在控制台窗口选择连接/断开虚拟机的CD/DVD设备里面的连接到本地磁盘上的ISO映像,选择准备好的win10系统作为将要安装的系统。
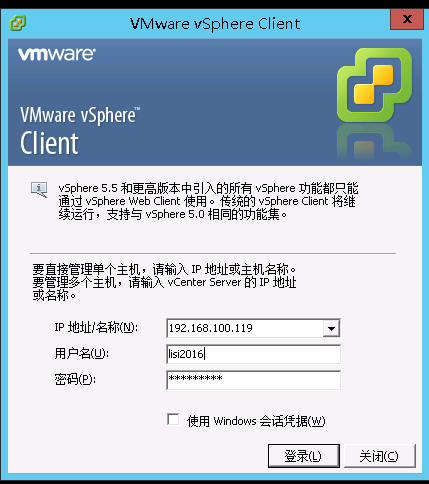
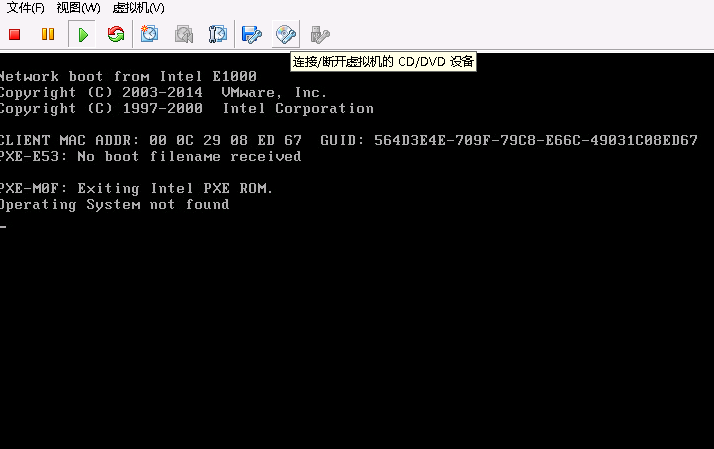
3次目标是将一台电脑硬件虚拟化为两台装了win10系统的电脑,对电脑上的设备进行直通,以配置成为完全隔离的两台主机。
打开EXSI系统的配置选项里面的高级设置,左上角点击配置直通如下图所示
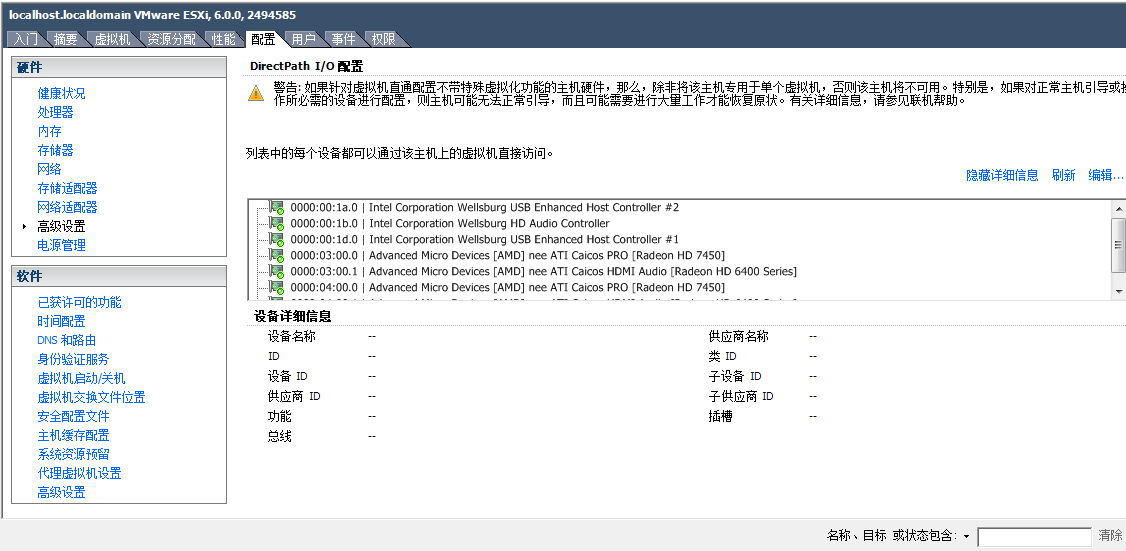

因为要硬件虚拟化为两台电脑,所以要准备两台显卡,这也是本次的教程难点所在,只要将两块显卡分别设置为硬件直通,其他设备设置直通就方便多了。将两块显卡直通选择打勾,已经usb设备打勾(通常电脑有两个usb设备管理器),鼠标右键已经安装好的虚拟机系统,选择-编辑设置-添加-PCI设备,选择要分配的显卡,点击完成,硬件属性则会多出来一个PCI设备,进入已经安装好的win10系统里面,通过官网下载显卡驱动,对另一台电脑同样设置好显卡,这样显卡就配置成功了。
重启EXSI系统的电脑,这时候EXSI系统加载到一半出现successful只有便停止了,这时候无法看到EXSI系统的IP地址,这也是之前要求设置静态IP的原因,不然以后变掉了就没法远程控制EXSI系统,这时候选择其中一个win10系统,右键打开电源,当显示器连接在该系统配置的显卡上面的时候,界面将从EXSI系统进入到win10系统。由于一台电脑通常只有一个声卡,所以只能实现一个虚拟机发声,另一台需要另外购买声卡。因为CPU是共用的,所以不需要一分为二,直接设置最大核数即可。
遇到的问题以及解答:
1对于虚拟机上面无法玩游戏提示虚拟机不支持该游戏的时候,需要进行如下的设置:
打开vsphere软件,选择配置下面的存储器,找到安装win10系统的数据存储器如下图所示,右键-浏览数据存储,找到安装虚拟机系统的位置(如图所示),将zjutvis_1.vmx文件下载到本地用记事本文件打开,在代码的下面加上以下几句:
monitor_control.virtual_rdtsc = "false"
monitor_control.restrict_backdoor = "true"
monitor_control.disable_directexec = "true"
保存后替换到虚拟系统里面的该文件,重启虚拟机,即可实现在虚拟机下玩大型游戏。
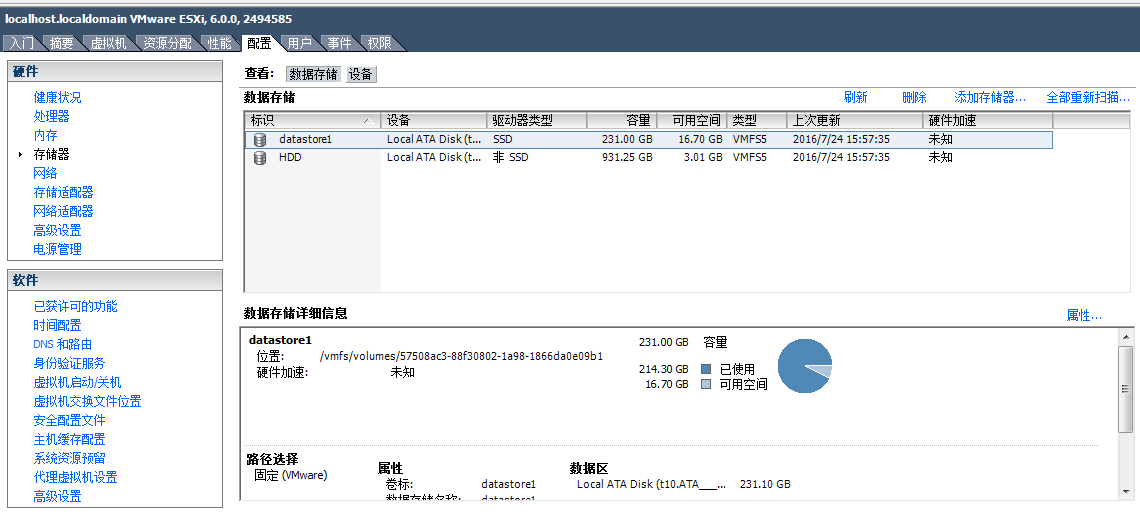
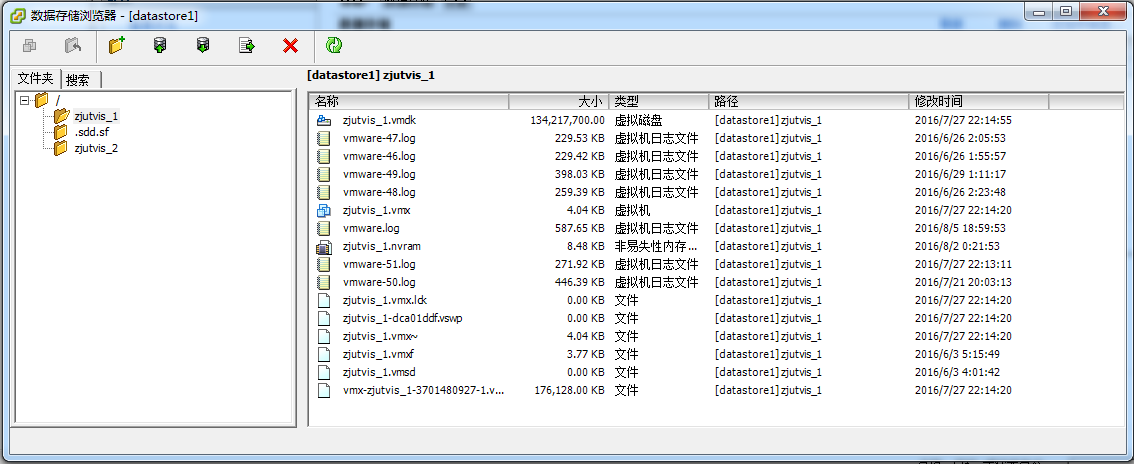
2对于EXSI系统ip地址没有设置成静态,导致某一天ip变掉没有办法就通过vsphere远程控制exsi系统的情况,可以通过如下方法解决
找一台笔记本通过一根网线和装了exsi系统的电脑相连,设置笔记本电脑动态获得ip地址,这时候exsi系统的ip地址和笔记本上的一样,便可以通过笔记本上面的vsphere软件来控制exsi系统(所以强烈建议安装EXSI系统的时候设置静态IP)。
[vSphere] ESXI和vSphere的安装配置-实现一台电脑硬件虚拟化为两台
[ESXI] esxi 6.7 u2提示“分配至该主机的证书尚未生效”
[ESXI] Z390在ESXI下N卡直通USB直通教程(更新功耗测试开启SMB3.0)
[ESXI] 使用虚拟机ESXI,显卡直通VM,使一台实体机虚拟成HTPC、WEB服务器、NAS服务器等经验
VMware Workstation 15无法看到USB驱动器
AMD R9 290x 显卡直通 VMware ESXi
esxi 6.7 u2提示“分配至该主机的证书尚未生效”
ESXI和vSphere的安装配置-实现一台电脑硬件虚拟化为两台
Z390在ESXI下N卡直通USB直通教程(更新功耗测试开启SMB3.0)
使用虚拟机ESXI,显卡直通VM,使一台实体机虚拟成HTPC、WEB服务器、NAS服务器等经验
用虚拟机玩游戏的经验总结,虚拟机提供显示性能直连显卡
使用 Vagrant 打造跨平台开发环境
在VMWare WorkStation上安装64位操作系统